Hai semua, :)
kali ini saya mau share Cara Membuat Windows Photo Viewer Sebagai Default Image Viewer di Windows 10, nah kenapa share info atau tutorial ini ? Alasannya jelas, bagi kalian yang punya laptop dengan spesifikasi yang biasa-biasa saja atau bahkan laptop atau jadul (yang belum ganti hardisk dengan SSD dan upgrade RAM nya) tentu saja kalian akan merasakan bagaimana lamanya Aplikasi Photo bawaan windows 10 dalam memuat sebuah gambar (baik itu format .jpg, .jpeg, .png, .bmp dan lain-lain). Jika kalian belum tahu , Windows 10 datang dengan membawa aplikasi Photos barunya. Aplikasi tersebut juga menggantikan Windows Photo Viewer (Windows 7) dalam menampilkan Photo.
Nah berikut ini cara Mengembalikan Kembali Windows Photo Viewer Default Image Viewer di Windows 10
Pertama copy skrip registry editor dibawah ini pada notepad, jika sudah save dengan nama bebas tetapi dengan akhiran .reg. (misalnya ‘Win10AppPhotoViewer.reg‘)Windows Registry Editor Version 5.00
[HKEY_CLASSES_ROOT\Applications\photoviewer.dll]
[HKEY_CLASSES_ROOT\Applications\photoviewer.dll\shell]
[HKEY_CLASSES_ROOT\Applications\photoviewer.dll\shell\open]
"MuiVerb"="@photoviewer.dll,-3043"
[HKEY_CLASSES_ROOT\Applications\photoviewer.dll\shell\open\command]
@=hex(2):25,00,53,00,79,00,73,00,74,00,65,00,6d,00,52,00,6f,00,6f,00,74,00,25,\
00,5c,00,53,00,79,00,73,00,74,00,65,00,6d,00,33,00,32,00,5c,00,72,00,75,00,\
6e,00,64,00,6c,00,6c,00,33,00,32,00,2e,00,65,00,78,00,65,00,20,00,22,00,25,\
00,50,00,72,00,6f,00,67,00,72,00,61,00,6d,00,46,00,69,00,6c,00,65,00,73,00,\
25,00,5c,00,57,00,69,00,6e,00,64,00,6f,00,77,00,73,00,20,00,50,00,68,00,6f,\
00,74,00,6f,00,20,00,56,00,69,00,65,00,77,00,65,00,72,00,5c,00,50,00,68,00,\
6f,00,74,00,6f,00,56,00,69,00,65,00,77,00,65,00,72,00,2e,00,64,00,6c,00,6c,\
00,22,00,2c,00,20,00,49,00,6d,00,61,00,67,00,65,00,56,00,69,00,65,00,77,00,\
5f,00,46,00,75,00,6c,00,6c,00,73,00,63,00,72,00,65,00,65,00,6e,00,20,00,25,\
00,31,00,00,00
[HKEY_CLASSES_ROOT\Applications\photoviewer.dll\shell\open\DropTarget]
"Clsid"="{FFE2A43C-56B9-4bf5-9A79-CC6D4285608A}"
[HKEY_CLASSES_ROOT\Applications\photoviewer.dll\shell\print]
[HKEY_CLASSES_ROOT\Applications\photoviewer.dll\shell\print\command]
@=hex(2):25,00,53,00,79,00,73,00,74,00,65,00,6d,00,52,00,6f,00,6f,00,74,00,25,\
00,5c,00,53,00,79,00,73,00,74,00,65,00,6d,00,33,00,32,00,5c,00,72,00,75,00,\
6e,00,64,00,6c,00,6c,00,33,00,32,00,2e,00,65,00,78,00,65,00,20,00,22,00,25,\
00,50,00,72,00,6f,00,67,00,72,00,61,00,6d,00,46,00,69,00,6c,00,65,00,73,00,\
25,00,5c,00,57,00,69,00,6e,00,64,00,6f,00,77,00,73,00,20,00,50,00,68,00,6f,\
00,74,00,6f,00,20,00,56,00,69,00,65,00,77,00,65,00,72,00,5c,00,50,00,68,00,\
6f,00,74,00,6f,00,56,00,69,00,65,00,77,00,65,00,72,00,2e,00,64,00,6c,00,6c,\
00,22,00,2c,00,20,00,49,00,6d,00,61,00,67,00,65,00,56,00,69,00,65,00,77,00,\
5f,00,46,00,75,00,6c,00,6c,00,73,00,63,00,72,00,65,00,65,00,6e,00,20,00,25,\
00,31,00,00,00
[HKEY_CLASSES_ROOT\Applications\photoviewer.dll\shell\print\DropTarget]
"Clsid"="{60fd46de-f830-4894-a628-6fa81bc0190d}"
Setelah berhasil mengubah atau import file registry Win10AppPhotoViewer.reg. Selanjutnya adalah menentukan penampil default untuk foto atau gambar pada Windows 10 yang kita miliki. Buka Windows Explorer, pilih salah satu foto yang akan ditampilkan, lalu klik kanan, pilih Open with, kemudian pilih dan klik pada bagian paling bawah Choose another app
Nah dengan begitu, kalian akan mendapatkan kembali pilihan untuk menggunakan Windows Photo Viewer sebagai aplikasi Photo Viewer di Windows 10. Kalian juga dapat memberikan tanda centang pada opsi Always use this app to open .jpg files untuk selalu menggunakan aplikasi Windows Photo Viewer pada ekstensi file tersebut.
Cara Membuat Windows Photo Viewer Sebagai Default Image Viewer di Windows 10
 Reviewed by tmv31
on
7/20/2019 10:11:00 AM
Rating:
Reviewed by tmv31
on
7/20/2019 10:11:00 AM
Rating:
 Reviewed by tmv31
on
7/20/2019 10:11:00 AM
Rating:
Reviewed by tmv31
on
7/20/2019 10:11:00 AM
Rating:
Cara Membuat Windows Photo Viewer Sebagai Default Image Viewer di Windows 10
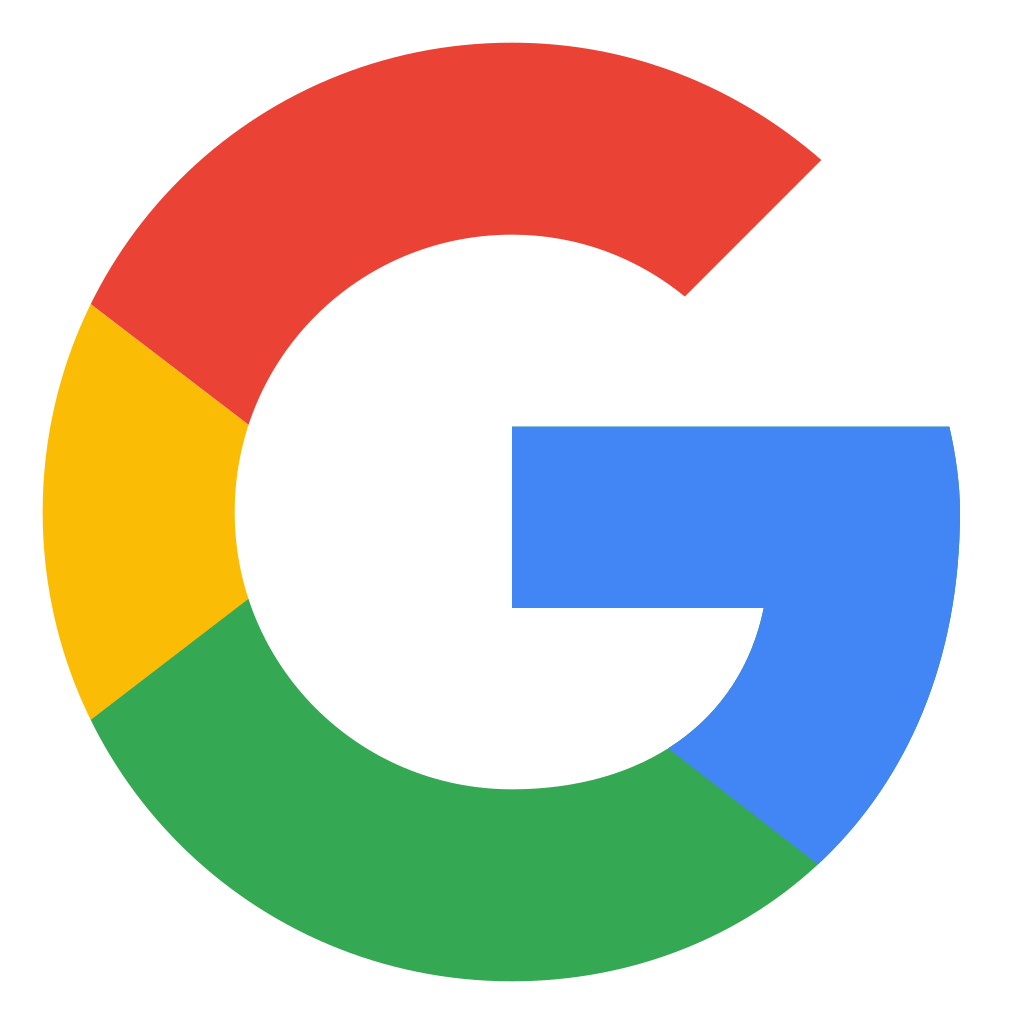








Tidak ada komentar:
no spam or will be deleted